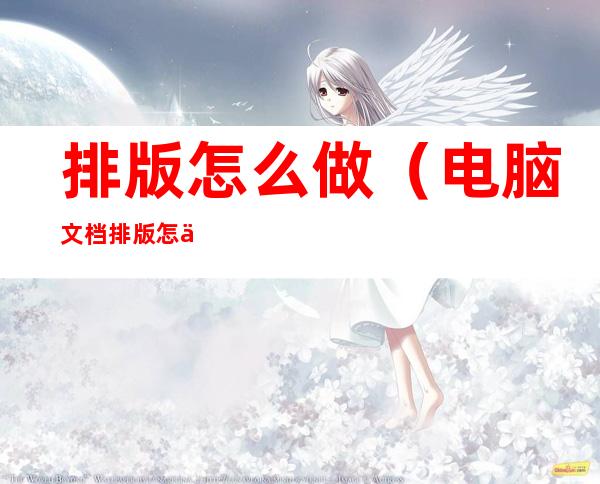word文档怎么排版
word排版的小技巧
1、标题快速分页 选中所有的小标题,然后点击【段落】-【换行和分页】-【段前分页】即可快速将每一个小标题都分到每一页Word中啦!
2、对齐快捷键 只要按下【Ctrl + L】就可以左对齐,按下【Ctrl + R】就可以迅速地右对齐啦!
3、图片排版 点击【开始】-【替换】-【更多】-【特殊格式】-【图形】-【替换为】-【格式】-【段落】-【缩进和间距】-【对齐方式】-【居中】-【确定】-【全部替换】即可一秒对齐所有的图片了!除此之外,还有一些插件排版工具可以使用
word怎么进行排版的两种方法
随着互联网的发展,Word越来越普遍到大多数人的工作中,Word文档如何排版是非常重要的核心,那么下面就由我给大家分享下word进行排版的技巧,希望能帮助到您。
word进行排版 方法 一:
步骤一:想要页眉第一页不一样
步骤二:文件——>页面设置——>版式——>页眉和页脚——>首页不同
步骤三: Word调整字间距和段落距
步骤四:格式——>段落——>对齐方式
步骤五:在Word里的设置框框并在里面打勾
1、画个文本框,文本框里写一个钩,然后拖过去
2、先在Word里插入符号“√”,然后选中“√”——>格式——>中文版式——>带圈字符——>选“□”
步骤六:将Word文档转成 其它 可阅读格式
步骤七:打开文档,文件——>另存为——>选择需要的格式,保存
步骤八: Word中大写字母转为小写
步骤九:格式->更改大小写->小写
步骤十:给Word文档限制编辑
步骤十一:打开文档,审阅——>限制编辑——>勾选第1条和第3条——>输入密码,保存
(如果需要解锁,审阅——>限制编辑——>停止保护——>输入密码、确认)
word进行排版方法二:
步骤一:对Word文档进行排版,首先要下载一个“WPS”软件,里面包含有:Word、 Excel 、PowerPoint三个软件,我这里是用的2012版本的。
步骤二:接下来打开需排版的文件,如下图
步骤三:.对文件进行段落编辑:按ctrl+A键全中所有内容,然后点击鼠标右键,单击段落,在“缩进”字符选中“首行缩进”,度量值为“2”字符,效果如下图
步骤四:将标题居中:用鼠标选中标题,点击“开始”→“居中”如图
文档如何排版
可以看到,样式和格式的任务窗格中默认显示了几个预先设置的样式,从我们的格式要求来看,三个标题已经够用,若有需求的可以点击样式和格式的任务窗格下端的显示下拉菜单中的所有样式,再根据自己的需要选择所需样式即可,如图所示。
现在,根据本文的格式要求,修改“标题1”、“标题2”和“标题3”样式中的格式。
1、点击“标题1”样式右侧的下拉箭头(鼠标移至标题一样式时自动显示),点击修改,打开修改样式对话框。如图所示。
在本文中对标题1的格式要求为“3号黑体”,可直接在修改样式对话框内实现更改,如图红框内所示。依次按要求修改好标题2和标题3的样式备用。
这里仅仅就标题样式的修改做了简单的说明,大家要举一反三,根据自身的需求,在样式集中找到自己想要的样式进行修改和使用。
“正文”样式说明
格式要求中有对正文的格式要求,但是我们不能随便更改样式集中的“正文”的格式,因为很多样式都是基于“正文”的。举个例子,你对指定的文字或段落执行“清除格式”命令后剩下的那个格式,就是“正文”的格式,大家可以新建一个文档,随便输入一些内容,修改里面的“正文”样式,再执行“清除格式”命令就一目了然了。
大纲等级说明
默认的“标题1”样式所含的大纲等级是1级,“标题2”是2级,以此类推,Word总共支持9个大纲等级的设置。而大纲等级所起到的作用是至关重要的,比如后面要说到的生成目录就完全依赖于大纲等级的设置,以及后面要说到的“项目符号和编号”中的“多级编号”等。
word文档怎么排版?
WORD文档排版的方式是多样的,具体如何排版是需要根据实际的要求来进行操作。一般来说其设置均需要先选中被操作的对象然后点击相关的工具即可实现。以标题居中、字体大小设置、段落间距等设置为例,参考方法如下:
1、在电脑上打开一个WORD文档进入。
2、标题居中:进入到该文档以后,选中标题文字,然后点击居中按钮。
3、标题居中:此时即可看到该文档的标题已经通过设置将其居中了。
4、字体大小:继续选中需要设置的字体,点击字体后面的下拉箭头,选择需要设置的字体大小。
5、段落间距:如需要设置段落间距,选中需要设置的段落,点击右键选择段落。
6、段落间距:在出现的设置对话框中点击行距的下拉箭头,选择需要设置的行距并点击确定按钮。
7、此时可以看到该文档的行距已经按照需要的要求完成了具体的设置了。