一、ps怎么选中图片放大缩小?
ps选中图片放大缩小的方法是:
1、选中该图层,使用选框工具选取你需要的部分,按ctrl加J键复制一层;
2、按下ctrl加T键,然后按住shift键的同时,拉动四角的小方滑块即可同比例缩小或放大该部分图片大小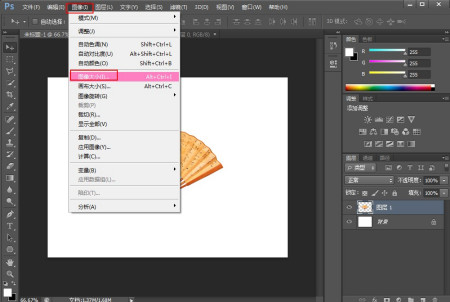
平面设计是Photoshop应用最为广泛的领域,无论是图书封面,还招帖、海报,这些平面印刷品通常都需要Photoshop软件对图像进行处理。AdobePhotoshop是AdobeSystems开发和发行的图像处理软件,主要处理以像素所构成的数字图像。使用其众多的编修与绘图工具,可以有效地进行图片编辑工作。PS有很多功能,在图像、图形、文字、视频、出版等各方面都有涉及。支持的系统有Windows、安卓与MacOS,Linux操作系统用户可以通过使用Wine来运行AdobePhotoshop。
更多关于ps怎么选中图片放大缩小,进入:查看更多内容
二、ps里收缩选区1象素是什么
意思是:把选取缩小一圈(1像素)。
具体如下:
1、第一步,打开要在Photoshop中编辑的图片,如下图所示,然后进入下一步。
2、其次,完成上述步骤后,做一个选区(此处以“矩形工具”为例),如下图所示,然后进入下一步。
3、接着,完成上述步骤后,在工具栏上找到“选择”选项,单击下拉框中的“修改”选项,如下图所示,然后进入下一步。
4、然后,完成上述步骤后,单击其下的“收缩”选项,如下图所示,然后进入下一步。
5、最后,完成上述步骤后,弹出“收缩选区”对话框,表明允许设置收缩量,比如“1”或者“2”等等,设置好后单击“确定”按钮即可,如下图所示。
三、ps中如何放大或缩小一个选区的大小
ps中如何放大或缩小一个选区的大小?下面,我们一起来看下。
01
在PS中,按下CTRL+N,新建文档。再从工具栏中调出矩形选框工具。
02
鼠标移到画布中,画出一个矩形选区。
03
想要把这选区放大或缩小。那么,可以这样操作:鼠标移到选择菜单这里,点击,弹出下拉菜单再点:变换选区
04
此时,矩形选区就有了变换框,变换框上有八个节点。
05
鼠标放在右上角的这个节点上,鼠标点住再向外拖拽。即可把选区放大。
06
点住鼠标向框内推,那么就是缩小选区了。
07
确定选区大小后,按下回车键,变换框隐藏,操作完成。
四、photoshop如何选区的方法
一、photoshop如何选区
选区在Photoshop中是一个庞大的概念,很多工具和功能都和选区有关。首先,我们从最基础的选区操作练习开始。使用圆形选区工具在素材图片上画一个椭圆的选区。可以把选区操作理解为一个隔离措施,只要有了选区,选区外的任何操作都会无效。同理,选区内的任何操作也不会影响到选区外的像素。现在来看一下photoshop如何选区
为了能够更好地体现选区的效果作用,在圆形选取之前,先复制背景图层(只须把图层面板中的背景层拖曳到新建的图标按钮上),并用纯色填充原始背景层。“Alt+Delete”是填充前景色,“Ctrl+Delete”是填充背景色;而“Shift+Ctrl+I”组合键可以互换椭圆的选区。
这里,我们将选择椭圆范围外的区域为选区。接着按Delete键删除选区内的像素,得到了一个简单的椭圆像框。
如果觉得直接按Delete键删除的效果太生硬了,不着急,还可以反悔。按“Ctrl+Z”组合键回到删除前的状态,我们重 新用柔和的方式来处理选区边界。确定当前工具是选区工具,在画面上右击,在快捷菜单中选择Feather(羽化)指令。在Feather Selection对话框中,设定15像素的羽化值,接着按Delete键删除。如果你嫌那些闪烁的选区蚂蚁线碍事,可以按快捷键“Ctrl+D”清除它们。
当然,我们还有更好的方法来做出这个效果。回到删除前一步,到图层面板中点击添加图层蒙版的图标按钮,也可以得到删除像素的效果。图层蒙版又是怎么回事?按住Alt键单击图层蒙版的缩图,可以看到实际大小的黑白蒙版图像。在蒙版上,白色代表不透明,黑色代表透明,不同的灰色就是不同程度的半透明。因为蒙版上白色椭圆周围的黑色,所以图像因为图层蒙版而变成了一个椭圆相框的效果。蒙版上的黑白可以颠倒,相当于反选操作,只不过这次的快捷键变成了 “Ctrl+I”,用来反相颜色。
二、漂亮相框选区随便做
除了圆形或者方形的选区,还可以制作很多不规则的选区,把你的图像装扮得更加有趣可爱。比如用形状工具中的心形,记住在工具状态栏上选取路径选项,这样画出来的是一个心形的空心路径。保持选区的浮动状态,添加图层蒙版,立刻得到了一个可爱的心形“相框”效果。当然,你可以在添加图层蒙版之前,根据自己的喜好来进一步完善心形选区,或者选择其他的形状样式。
如果要做一些特效图片边框,按下“Alt+Ctrl+C”的组合键执行Canvas Size的指令,用来增大画布尺寸,增加的画布像素颜色取决于当前背景色的设定。这里我们需要增加的画布颜色为白色,这样可以让图像边界效果更加直观、明确。按住Ctrl键点击图层缩图,进行浮动激活图层选区的操作。Photoshop CS2的这个操作和之前版本的Photoshop有些不同,必须点击图层缩图,而不能是图层文字部分。确定当前工具为选区工具,在右键菜单中选择变换选区的指令。
在状态栏上,把选区缩放的百分比改为90%,然后按Enter键确认,完成缩小选区的'操作。缩小选区是为了以后操作的边界先留出一些空间和边界,方便体现最终的图像边界效果。添加图层蒙版,此时图像因为蒙版的作用比原来的缩水了10%,正是我们需要的结果。点击图层蒙版的缩图,确定当前的操作在蒙版上,而不是图层上。对蒙版图像执行高斯模糊滤镜,选择模糊的半径像素为10左右。画面立刻呈现出一个柔和的羽化边界,其实模糊蒙版图像和羽化选区的结果是相同的,只不过蒙版控制比单纯输入羽化数值来说更加直观一些,因为你马上可以看到效果。
在羽化边界的基础上再来点花样,点击蒙版缩图,确认操作在蒙版上。执行Sprayed Strokes滤镜,把蒙版图像处理为一个带有撕边效果的物件。因为图层蒙版的滤镜效果影响,图像呈现出一种自然而富有艺术气息的边框效果。
我们还可以根据自己的喜好,多尝试些有趣的滤镜效果,比如Color Halftone滤镜。因为篇幅有限,关于Photoshop的选区知识暂时讲到这里。希望大家能通过这些典型的运用举一反三,发现许多有益和更加合理的操作思路,祝大家学习愉快!











