一、如何重装电脑系统?
可以说对于电脑来说系统是十分重要的,因此如果电脑的系统奔溃了,那么我们的电脑就等于不能使用了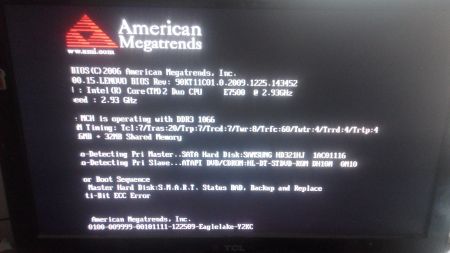 一般电脑系统奔溃我们都会选择去店里重装电脑系统,但是这种方法既费时又费力,并且大多数装的还是盗版的系统。那么这样子是不利于我们电脑的今后使用,今天小编给大家带来的就是安全可靠的一种简单又快速的重装电脑系统的办法。
一般电脑系统奔溃我们都会选择去店里重装电脑系统,但是这种方法既费时又费力,并且大多数装的还是盗版的系统。那么这样子是不利于我们电脑的今后使用,今天小编给大家带来的就是安全可靠的一种简单又快速的重装电脑系统的办法。
步骤一: 首先,我们先去网页下载一个重装系统大师的重装系统大师在最上方我们可以找到“系统修复”,点击后再点击“系统重装”。那么这样第一步就完成了。
步骤二: 然后我们会看到一个写着重装环境检测的界面,并且它的旁边是有新手教程的。大家不放心的话,那么可以花费一点时间去看一下。接下来点击“重装环境检测”,接下来就会进行“环境检测”。当“环境检测”完毕后,就会出现“重装类型”这时候我们有两种重装类型,分别是纯净式重装以及保留式重装。它们是有一定的区别,前者是按照一个全新的系统c盘里面的内容会全部更新而其他盘里面则没事;而就是重装完系统后会保留的资料文件。小编推荐大家使用保留式重装,然后我们要选择“备份资料”
步骤三: “备份资料”结束后,我们只点击下一步就可以了。后面系统的重装,软件都会自己完整。不过这个时间是有点长的,因此大家可是要耐心等待。
温馨提示:在重装电脑系统的时候,大家一定要记得将重要的资料备份。不然当系统重装完毕后,资料可都是会没有了哦!
二、电脑怎么重新做系统 电脑重装系统操作步骤
1、将下载完的电脑系统iso文件下载到C盘之外的分区,比如下载到F盘,右键使用WinRAR等工具解压到当前文件夹或指定文件夹,不能解压到C盘和桌面,否则无法重装。
2、弹出对话框,执行电脑系统iso压缩包解压过程,需要等待几分钟。
3、解压之后,我们打开安装目录,找到【安装系统.exe】程序。
4、双击【安装系统.exe】打开这个安装界面,选择【还原系统】,映像文件路径选择gho文件,勾选要安装的位置C盘,如果不是显示C盘,要根据卷标或容量来判断C盘,再勾选【执行完成后重启】,最后点击【执行】。
5、弹出提示框,提示映像文件即将还原到分区C,点击确定继续。
6、这时候电脑会重启,进入到这个界面,默认选择SysCeo Recovery项启动。
7、启动进入这个界面,执行C盘格式化以及系统重装到C盘的部署过程,需要等待3-5分钟;8、上述执行完成后会自动重启,进入这个界面,执行系统驱动安装和配置过程。
9、重装电脑系统过程5-10分钟,最后启动进入全新系统桌面,这样电脑系统就重装好了。
三、电脑系统如何重装 电脑如何重装系统
1、电脑装系统需要准备空白U盘,系统通过搜索下载Windows,可在官网下载对应的安装包。
2、通过官方的工具创建Windows安装介质,也可下载其他装系统的软件。
3、打开官方的安装介质,会提示正在进行准备工作,等待片刻在许可条款点击接受。
4、选择为另一台电脑创建安装介质接着点击下一步,选择需要制作的版本。
5、选择完成后点击下一步,制作启动盘则选择U盘,点击下一步。
6、选择要制作成启动盘的U盘,点击下一步,等待制作完成,将U盘插在需要装系统的电脑,启动电脑即可安装。






